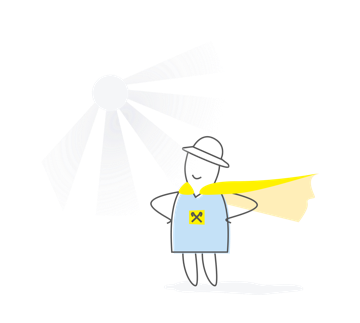Ми використовуємо cookies на цьому сайті, щоб надати вам кращий сервіс.
Що для цього потрібно? Все просто:
Застосунок доступний для пристроїв з операційною системою (ОС) Windows, Mac, Linux, Android і iOS. Ви можете одразу починати використовувати Zoom, навіть не створюючи обліковий запис.
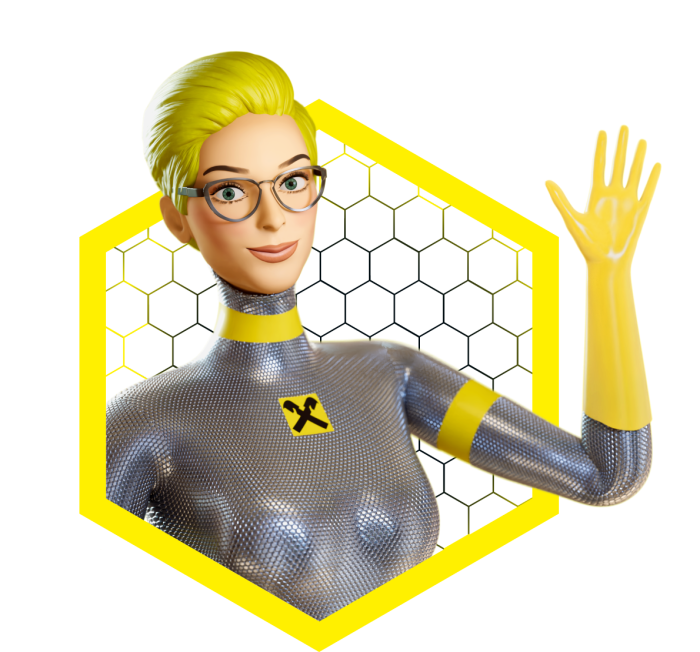
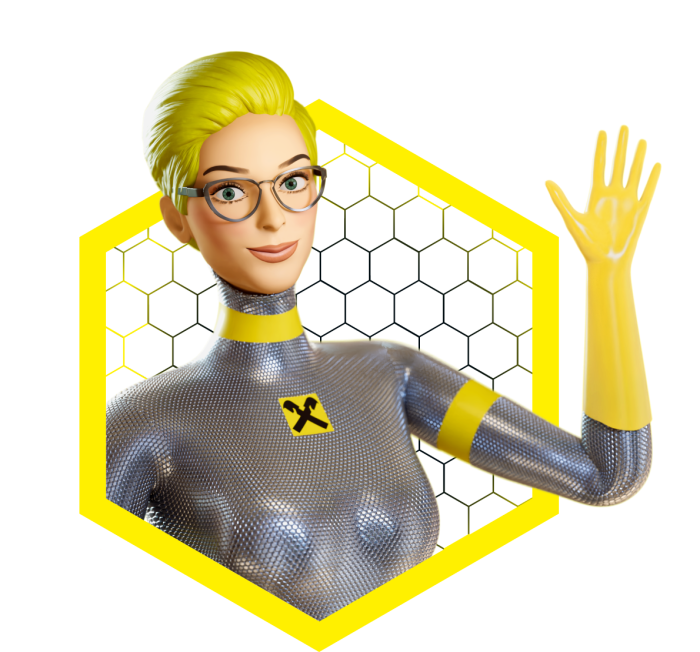
На зустрічі просимо обов’язково мати при собі ваш паспорт та ІПН. У випадку наявності укр.паспорта-книжечки➡️просимо мати додатковий документ: пенсійне посвідчення або закордонний паспорт. ✅ Дякуємо за співпрацю!
Як налаштувати звук в Zoom?
- Щоб увімкнути звук під час відеоверифікації, на панелі керування натисніть значок із зображенням навушників «Підключити звук». Після цього, ви побачите спливаюче повідомлення “Wi-Fi або відправка даних стільниковою мережею”, натиснувши на яке – з’явиться системне повідомлення “Ви використовуєте аудіопристрій”.
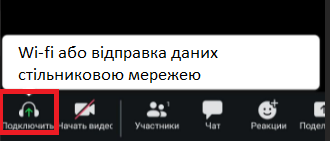
- Після цього, на панелі керування, значок, із зображенням навушників, має змінитися на «мікрофон», а у верхньому лівому куті – на «динамік».
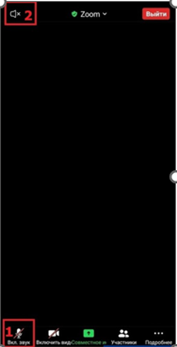
- Це означає, що тепер ви можете чути співрозмовника та використовувати мікрофон для спілкування з ним.
Для завантаження застосунку ZOOM, скористайтеся посиланнями.
 |  |
Як приєднатися до зустрічі в Zoom?
Для успішного початку відеоверифікації, скористайтеся посиланням, направленим Вам співробітником банку у вигляді СМС повідомлення, яке надійде Вам за 15 хвилин до запланованої конференції.
У разі, якщо у Вас змінилися плани, прохання заздалегідь повідомити нас зручним для Вас каналом про відміну, або перенесення відеоверифікації!
З нетерпінням чекаємо зустрічі. Райф там, де звучно Вам!